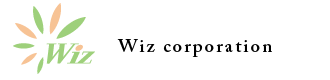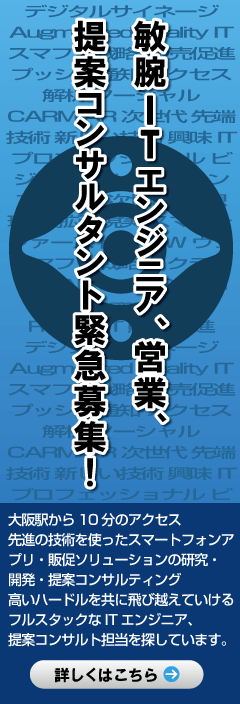Redo のインストール
●Windows 版のインストール
事前準備
Redo を利用するには、.NET Framework 2.0 が必要です。
以下の URL から .NET Framework 3.5 (.NET Framework 2.0 を含む) ダウンロードし、インストールしてください。
http://www.microsoft.com/downloads/ja-jp/details.aspx?FamilyID=333325fd-ae52-4e35-b531-508d977d32a6
※ URL は 2011 年 11 月のものです。
Windows Vista、Windows 7、Windows Server 2003 R2、Windows Server 2008 では、標準でインストールされているため、この作業は必要ありません。
Redo のインストール
<ダウンロード>から、Windows 用インストーラをダウンロードし、実行します。
インストールの確認
http://{インストールしたサーバー名}:8060/_redo/ にアクセスし、Redo ログイン画面が表示されることを確認します。
管理者アカウント (ログインID”admin”, パスワード”admin”) でログインしてください。
●Linux 版のインストール
事前準備
Linux 環境で Redo を利用するには、以下のソフトウェアを事前にインストールする必要があります。
- Ruby 1.8.7 以上
- RubyGems
- SQLite3 (ライブラリ)
- Bundler
ここでは、Debian GNU/Linux 6 でのインストール手順を示します。
[plain]# aptitude install ruby rubygems libsqlite3-dev
# gem install bundler[/plain]
Redo のインストール
<ダウンロード>から、Redo Linux 版をダウンロードし、任意のディレクトリに展開します。
[plain]$ tar zxvf redo-1.0.0.tar.gz[/plain]
Redo を展開したディレクトリに移動します。
[plain]$ cd redo-1.0.0[/plain]
以下のコマンドを実行し、Redo が依存するライブラリをインストールします。
[plain]# bundle install[/plain]
Redo の起動
Redo を展開したディレクトリで以下のコマンドを実行すると、Redo Web サーバーが起動します。
[plain]$ rackup[/plain]
インストールの確認
http://{インストールしたサーバー名}:8060/_redo/ にアクセスし、Redo ログイン画面が表示されることを確認します。
管理者アカウント (ログインID”admin”, パスワード”admin”) でログインしてください。
初期設定
●利用方式の選択
Redo は Web サーバーを内蔵しており、テスト対象アプリケーションとは別にサーバーが起動します。
Redo でテストを行う場合、テスト対象アプリケーションと Redo が同一サーバー上に存在するように見せかける必要があります。
(これは Same-Origin ポリシーという技術的な制限を回避するためです)
これを実現する方式として、Redo には「Redo プロキシモード」、「テスト対象プロキシモード」という 2 つの利用方式が存在します。
テスト対象アプリケーションの構成に応じて、利用方式を選択してください。
Redo プロキシモード
Redo を経由してテスト対象アプリケーションにアクセスする方式です。Redo アプリケーション内で容易に設定が可能です。
Redo プロキシモードを利用する場合、テスト対象アプリケーションにおいて、各画面は相対 URL またはサーバ上でのパスでリンクされていなければならないという制約があります。たとえば、”http://test-server/login” から “http://test-server/home” に遷移する場合、”http://test-server/home” ではなく “home” または “/home” が指定されている必要があります。
テスト対象アプリケーション内で絶対 URL によるリンク指定がされている場合、 「テスト対象プロキシモード」を選択してください。
テスト対象プロキシモード
テスト対象アプリケーションを経由して Redo にアクセスする方法です。
テスト対象プロキシモードの場合、Redo ではなく、テスト対象となるWebサーバの設定を変更する必要がありますが、前述の URL の制約はありません。
●Redo プロキシモードの設定
ここでは、テスト対象アプリケーションが http://test-server/test-app に設置されており、Redo が http://redo-server:8060/_redo にインストールされている場合を想定して説明します。
- Redo に管理者アカウントでログインします。
- 「管理」→「プロキシ」画面の「新規作成」をクリックします。
- パス”/test-app”、転送先”http://test-server/test-app”と入力し、「登録」をクリックします。
 |
この設定により、http://redo-server:8060/test-app へアクセスするこで、http://test-server/test-app へ中継されるようになります。
プロキシ管理画面で設定したプロキシ設定は、Redo 全体で有効なプロキシ設定となります。
プロキシ設定をあるプロジェクトのみで有効にしたい場合、プロジェクトの設定画面からプロキシ設定を追加してください。
Redo プロキシモードによる設定を行った場合、以下の URL で Redo を実行してください。
 |
- Redo の URL : http://redo-server:8060/_redo
- テスト対象アプリケーションの URL : http://redo-server:8060/test-app
●テスト対象プロキシモード
テスト対象プロキシモードを利用する場合、ご利用中の Web サーバーの設定を変更する必要があります。
ここでは、http://test-server/_redo へのアクセスを http://redo-server:8060/_redo に中継するよう、Web サーバーの設定を変更します。
設定方法はご利用中の Web サーバーにより異なります。ここでは、Apache 2 + mod_proxy での設定例を示します。
[plain]<IfModule mod_proxy.c>
ProxyPass /_redo http://{Redo サーバー}:8060/_redo
ProxyPassReverse /_redo http://{Redo サーバー}:8060/_redo
</IfModule>[/plain]
テスト対象プロキシモードによる設定を行った場合、以下の URL で Redo を実行してください。
 |
- Redo の URL : http://test-server/_redo
- テスト対象アプリケーションの URL : http://test-server/test-app
Redo を使う
以上で Redo のセットアップは完了です。
Redo アプリケーションの利用方法は、Redo 付属の「ヘルプ」をご覧ください。